Secure Your Android Device
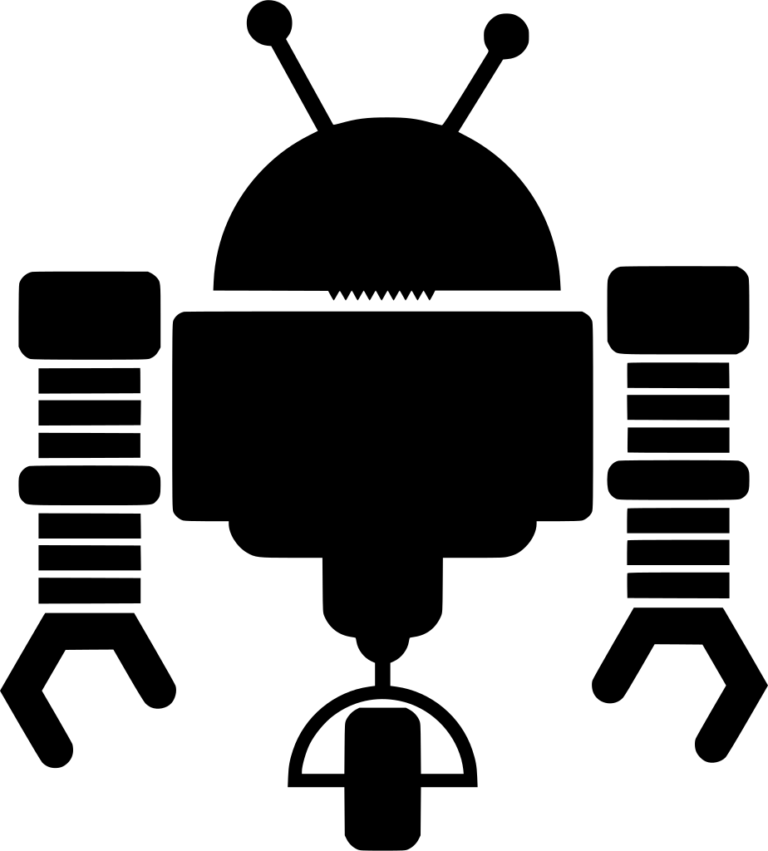
Mobile devices are the new frontier for hackers. Malware can infect mobile devices in a variety of ways such as through an app, phishing email, or SMS text message. Common types of mobile malware include ransomware, worms, trojans, and spyware.
Android phones or tablets are the most widespread in the world.
There are a few common types of threats that put you phone in danger.
How secure is Android operating system?
Android operating system has many layers of security. You need to provide permission for almost all functions. But it is also vulnerable to malware. That’s because the platform is very open.
The flexibility of many awesome apps also leads to some security vulnerabilities.
Protect your Android system by adjusting the security settings for your device and your apps. Some valuable steps are listed below.
Android phones come with useful security settings built into the operating system. They can help you protect your device and safely surf the web and download content. Also, most Android phones come with the Smart Lock suite that allows you to unlock your phone in different ways. That includes On-Body Detection, Trusted Places, Trusted Face, and Trusted Voice Recognition.
Default Android Security Settings
Android devices have built-in, standard security features like Google Play Protect and on-device encryption.
Google Play Protect
Google Play Protect is Google’s built-in malware protection for Android devices. Play Protect scans apps in the Google Store daily to make sure they are free from malware. It also identifies and removes dangerous apps from the store before they are downloaded onto devices.
Every app and developer are checked before their apps are available in the Google Play store. Google Play Protect can also automatically scan your apps for viruses before and after you install them on your phone.
On-Device Encryption
On-device encryption is another default Android security feature. Important to note: You must set your phone to lock with a pattern, PIN, or password for the encryption to kick in. When your phone is locked, 256-bit AES standard encryption will protect the data stored on that device.
Basic Android Security Settings
Android devices offer another layer of basic protection when you activate additional security features. Those are setting a password, enabling two-step verification and the Find My Device tool.
Setting Your Password
Android phones require the traditional locking method. It can be a pattern, a PIN, or a password. A complex and unique password is the strongest protection. The password should consist of a random combination of uppercase and lowercase letters, symbols, and numbers.
Two-Step Verification
You should also set a two-factor authentication for more protection. It’s also known as 2FA or MFA. How does it work? After you submit a password, a code is sent to your default phone via text or a call. You must enter this code to get access.
Two-step verification will provide additional protection when, for instance, someone tries to access your Google account from another device. You’ll get the access code — and they won’t.
To set up 2FA, go to the security settings in your Google account and follow these steps:
Security > Signing into Google > turn on 2-Step Verification
Find My Device
Find My Device tool can be found on Google Play Store. It allows you to track, lock, and erase your device. You would need to do that if the phone is lost or stolen. You don’t know when you might lose your device. It might also fall into the wrong hands. This tool gives you a backup plan when you lose your phone. Your data will be safe when the unexpected happens.
To activate Find My Device, sign into your Google account. Turn on your location. Go to Settings > Security > Find My Device. Turn it on.
Advanced Android Security Settings
Modern Android devices offer even more security features.
Fingerprint Unlock
Newer Android phones have a fingerprint sensor. Fingerprints can offer additional protection along with passwords. To start, go to your security settings to register your fingerprint.
How to turn on Fingerprint Unlock:
Settings > Lock screen and security > Screen lock type > add your fingerprint
On-Body Detection
Google’s On-Body Detection feature can tell if you have your device with you. The phone will remain unlocked as long as it’s with you. Once you put your phone down, it will automatically lock. But in cannot detect if your phone is with you or someone else.
Trusted Places
The Trusted Places feature keeps you phone unlocked while you’re at home or at other places you trust.
Trusted Face Recognition
This feature unlocks your phone when it recognizes your face. But this feature is not as secure alone. It is best when used with other security measures.
Trusted Voice
You can use this feature to unlock your phone with your voice.
This is how you turn on the features mentioned above:
Go into Settings > security or Lock screen and security > Advanced > Trust agents and make sure that Smart Lock is turned on. Under settings, search for Smart Lock. Tap Smart Lock and enter your password, unlock pattern, PIN code, or your fingerprint.
Then you can enable On Body Detection, add Trusted Places and Trusted Devices, add Trusted Face Recognition, and set up Trusted Voice.
Safe Browsing in Google Chrome
The Safe Browsing feature in Google Chrome and other web browsers helps protect against websites that contain malware or phishing content.
Protection from Unknown Sources
Google Play Protect is effective in its vetting of apps, but it can’t help you if you download an app that isn’t in the Play Store. Instead, the Android operating system does provide a solution for helping avoid unknown downloads. This tool, Unknown Sources or Unknown Apps, will block the installation of apps that aren’t from the Google Play Store.
If you find an app that hasn’t been vetted by Google Play Protect that you just can’t do without, you can turn off this protection. But be sure to switch back the setting when you’re done.
Here’s how to turn Unknown Sources on and off:
Settings > Security > Unknown sources or Unknown apps > toggle on or off the installation of apps from a non-Play Store source
Pro Security Settings
Several security features provide even more security for your phone.
Disable Smart Lock and Auto Sign-In
Smart Lock and Auto Sign-in features add comfort. But if you want the top security, you should disable them. Otherwise, it’s an easy access for a criminal to all your passwords.
To disable Smart Lock and Auto Sign-In, go to the security settings in your Google account and follow these steps:
Security > Signing into other sites > Saved Passwords > toggle on Offer to Save Passwords (instead of Auto Sign-In)
Disable Bluetooth Connectivity
Disable Bluetooth when in public. Bluetooth connects your phone with other devices. The others may connect to your device without your permission.
Physical Security Key
Security key is one of the highest levels of protection. No one can access anything on your phone without it even with the password. Physical Security Key is small like a flash drive. It’s easy to use. The key allows you to store all your authentication data in one place.
Use a Password Manager
A password manager can be a big help in protecting all your passwords. A password manager will keep your passwords organized and safe from hackers. It will also help you create very strong passwords. The passwords are stored in a ‘vault’. The vault only needs one master password or your fingerprint.
Use a VPN
Often you need to use public Wi-Fi. You should use a virtual private network (VPN) to stay secure in that case. A VPN connection encrypts your communications to keep you safe from hackers. Android users have two options: the built-in VPN on Android devices, or a third-party VPN app. The Google Play Store offers many choices.
Use an Authenticator App
The two-step verification noted above is a great added layer of protection. Sometimes hackers can intercept your SMS text messages, enabling them also to receive your secret code? Authenticator apps offer an even greater protection. They generate unique login codes on your device.
Enter Lockdown Mode
Android 9 users have an option. That is to lock down their device. If you activate Lockdown Mode, your phone and everything on it will lock. This means you won’t be able to access things like the fingerprint scanner, and Smart Lock will be disabled.
To set lockdown, hold down the power button and select Lockdown or go to:
Settings > Lock Screen
Seven additional steps to improve your Android device security
Consider these steps for protecting the privacy and security of your Android device.
Step 1: Read all requirements before installing an application
Before downloading an app, read the permission list. This will show you what parts of your device the app wants to access. You also need to know what kind of data the app wants to collect and how it is stored and secured.
Step 2: Ask, “Are the app requests needed?”
Once you have looked at the permission list for an app, you should think about what the app needs to work. The app may need access to your contacts or social sharing. If it does not, then do not allow it.
Step 3: Check the apps installed on your Android device
Review the apps already installed on your phone and check for unneeded permission requests or settings.
To see the permissions given to an application after it’s already been installed:
1. Open your devices’ main Settings app.
2. Depending on your device model, tap on Apps or Application Manager.
3. Select an app.
4. Scroll down to “Permissions.”
Step 4: Remove unneeded apps
If you haven’t used an app in a while, uninstall it. This cleaning will keep you up to date to avoid any unnecessary risks while making more room on your phone.
Step 5: Never open unknown emails or attachments
Some people get messages with attachments that look like they are from friends. But this message might be from a cybercriminal and you could download malware on your phone.
Step 6: Install the latest updates
You need to keep your device up to date with the latest updates. This will make it safer and more secure. If you do not have the latest software, a person could hack into it and steal information.
Step 7: Install and use good antivirus software
Install and run tough security software to protect your Android devices. Security software can protect your information. The protection will help you against new cyberthreats and online scams.
